The filter “Company Search” allows you to search for companies using a variety of criteria as well as keywords found on company websites. This tutorial will show you how to use the Echobot TARGET 2.0 company search and how to create filtered company lists.
To add a filter for website search, first click on “Add filter”, then select “Company Filters”, followed by “Company Search”.
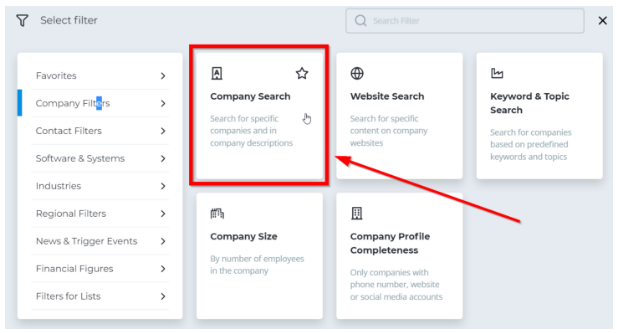
You can now add keywords to limit the amount of search results. Added keywords will be searched for in the company names, the company descriptions and the domain names. You can narrow down the search by checking or unchecking the boxes under “Search Options” on the right.
Add a keyword by entering it and clicking on the plus symbol at the right.
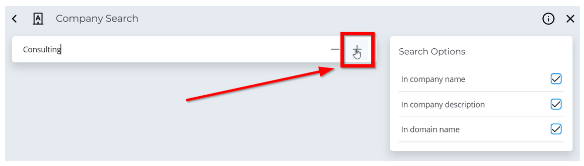
Your result list will now include all companies that feature the word “Consulting” in their company name, the company description, and/or the company domain name.
Please note: Make sure to also search for variations and synonyms of your keyword. This tool does not autocomplete your search and only searches for the exact keywords that you enter.
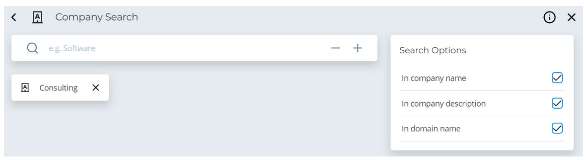
The blue button “Companies” at the bottom right shows the number of companies that you would find with current search parameters.

Click on the button to show the results list.
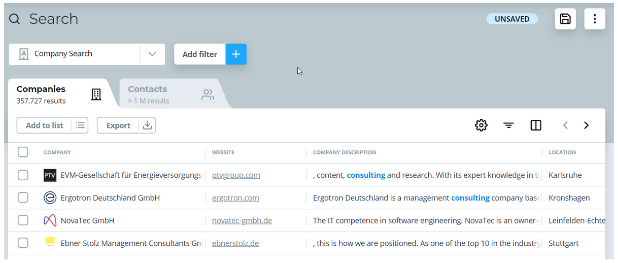
Since we only searched for “Consulting”, the search results show consulting companies from all different kinds of industries. It may be necessary to narrow down our search a bit further.
Click on the “Add filter” button again and select “Company Search” again as well.
We will now add exclusion keywords. Enter a keyword that you would like to exclude from your search and click on the minus symbol.
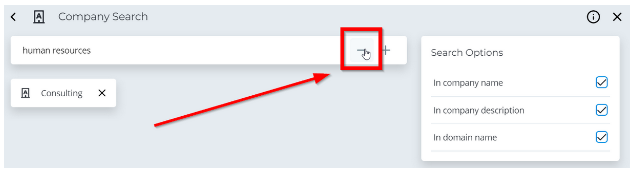
Exclusion criteria are displayed as strikethrough text.
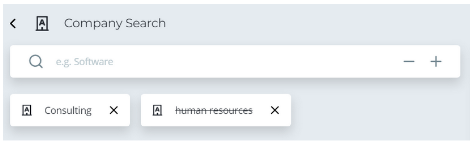
Please note: All search keywords, as well as all exclusion keywords, will be applied to all checked sections below “Search options”.
Example: A company with a name like “Bolton Human Resources Consulting LLC” will be excluded from your search, since the company name includes the exclusion keyword “human resources”.
You can find further information about the search options by clicking on the information symbol at the upper right.
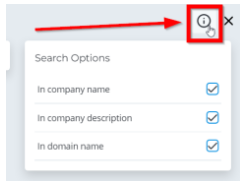
The information section features explanations and demonstrations of the different search options.
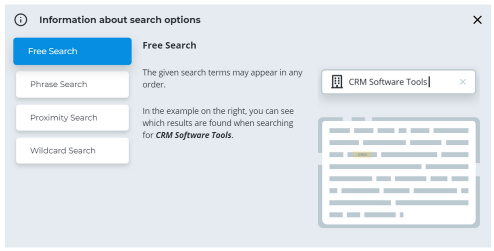
You can open a drop-down overview of all active search keywords and exclusion keywords in the search results list by clicking on the indicated symbol next to “Company Search”.
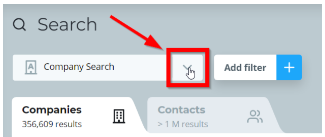
This drop-down overview lists all active search keywords and exclusion keywords. Click on the X-symbol to the right of a keyword to remove it from your search. Your search results will be updated automatically.
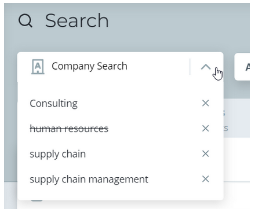
Saving the search
Click on the save symbol at the upper right to save your search.
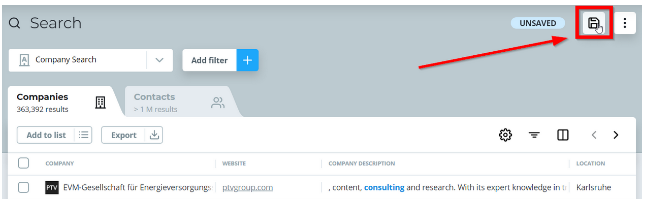
Enter a name for your search and click on the blue “Save” button to save it.
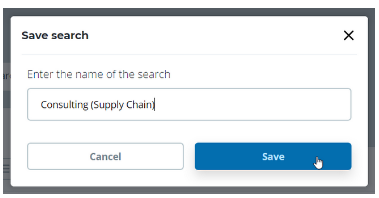
You can now access your search from the left navigation panel.
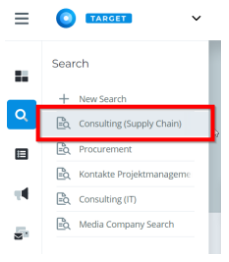
You can further customize a saved search by changing search parameters or adding and removing more keywords. However, these changes are only temporary. If you want to keep the changes, you have to save the search again by clicking on the save symbol.
Please note: Once you save a search, your old search will be replaced with the current search, including all changes and adjustments.

