The Echobot TARGET 2.0 Contact search allows you to search for specific contacts using criteria such as department affiliation or job titles. This tutorial will demonstrate how you can use the contact search to create filtered contact lists.
For the purpose of this tutorial, we will be searching for contacts affiliated with procurement departments or functionally similar departments.
Click on “Search” in the navigation bar to the left.
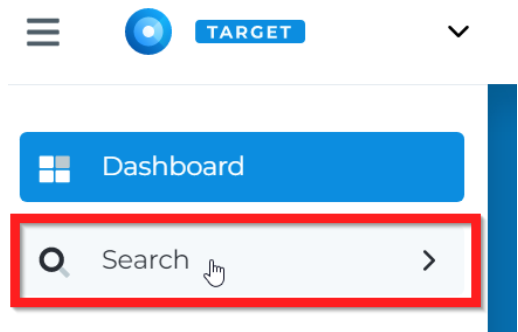
You are now on the general search overview screen. Click on the button “Add filter”.
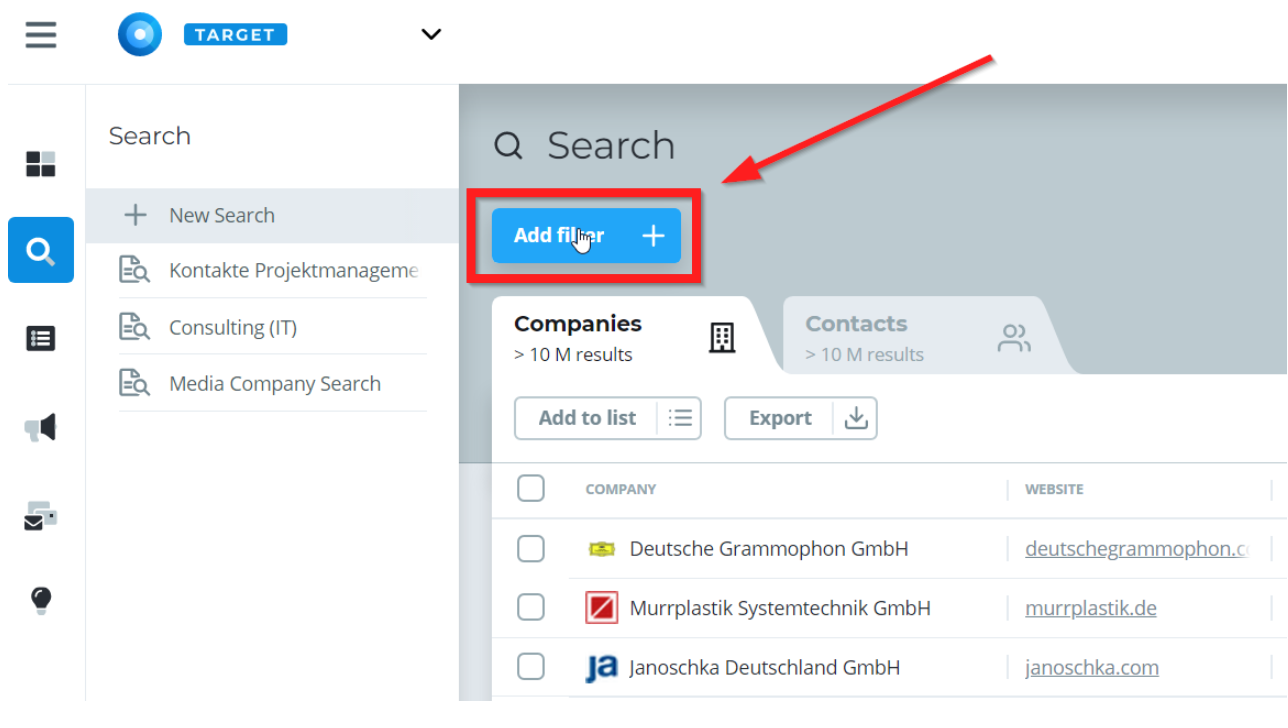
Select “Contact Filters” in the navigation bar below “Select filter”.
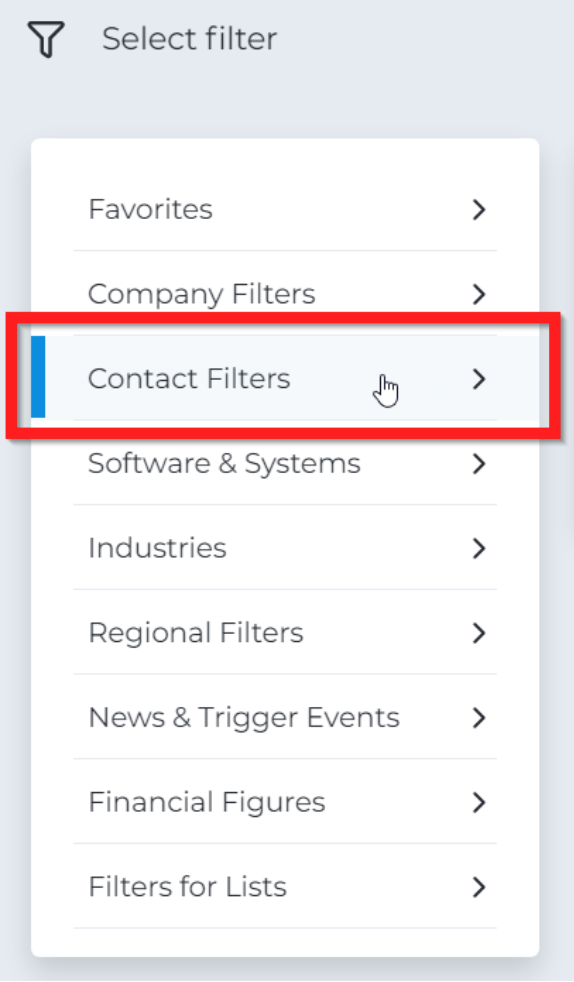
Select the filter “Department & Hierarchy”.
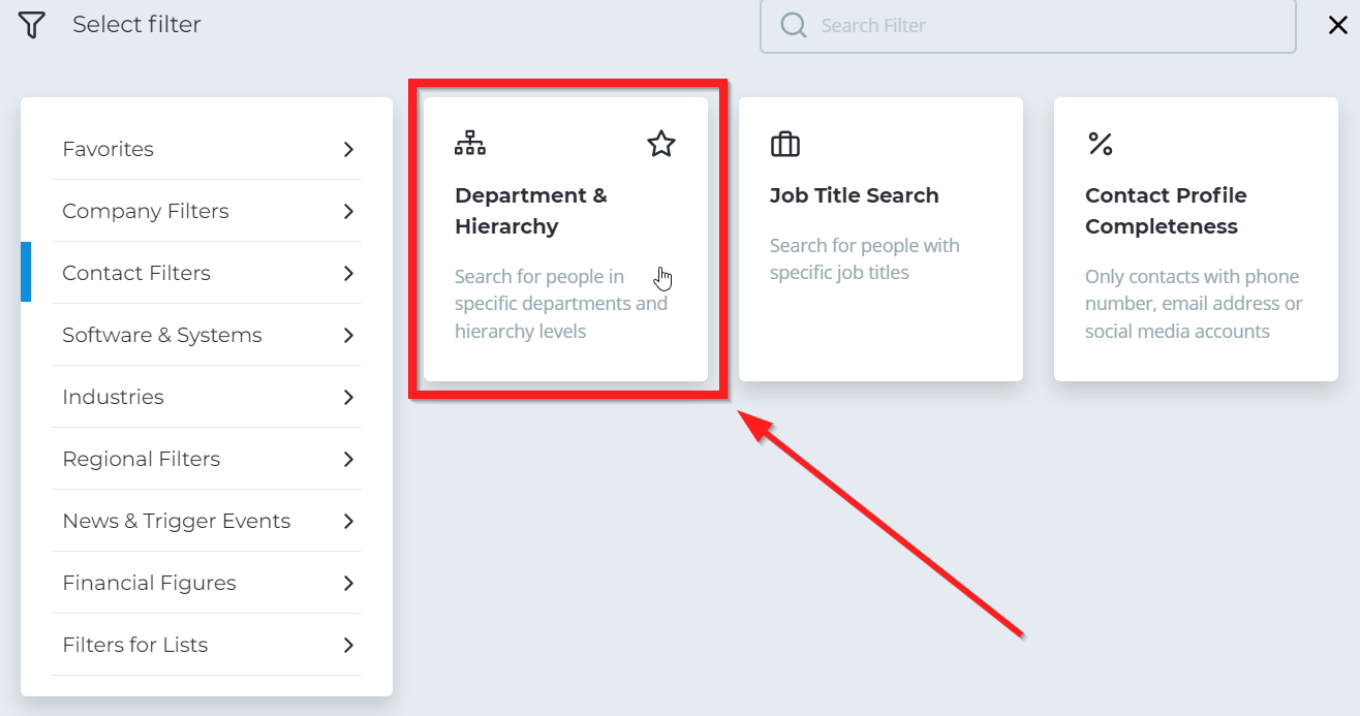
Click on the checkboxes under “Search for contacts in department” to add departments to your search.
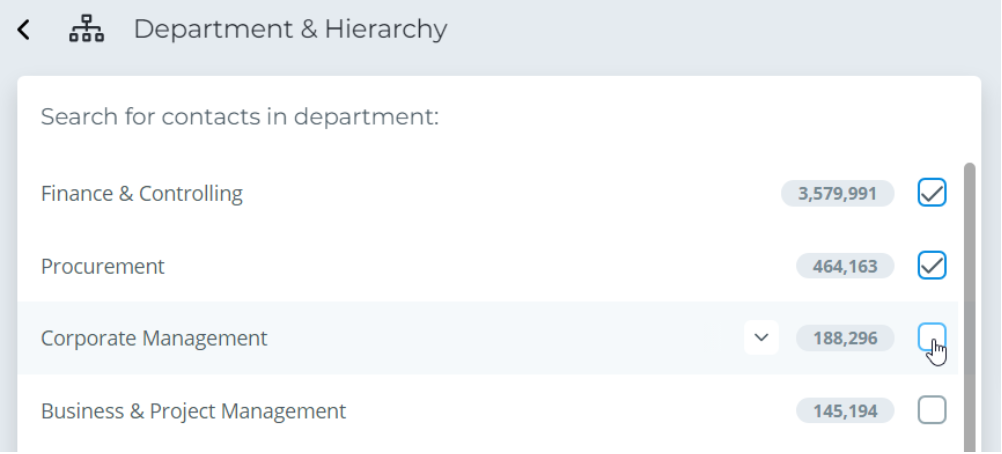
The more departments you check, the more contacts will be shown in your results list.
The number to the left of the checkboxes indicates the number of contacts that will be added to your results list, should you choose to add the department to your search.
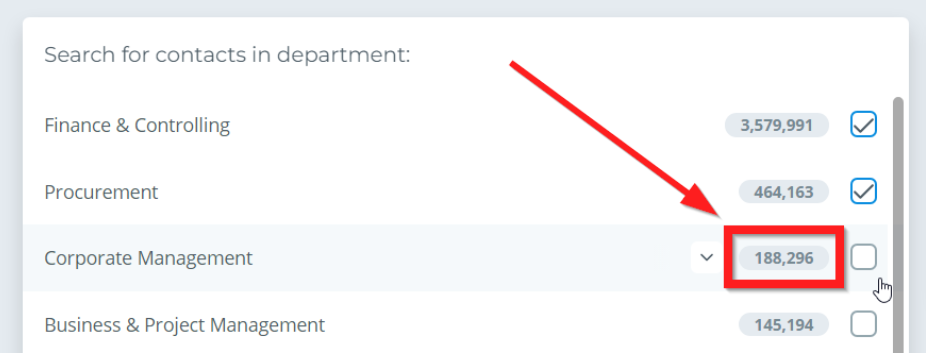
Click on the symbol to the left of the contacts number to set a minimum amount of contacts in the corresponding department.
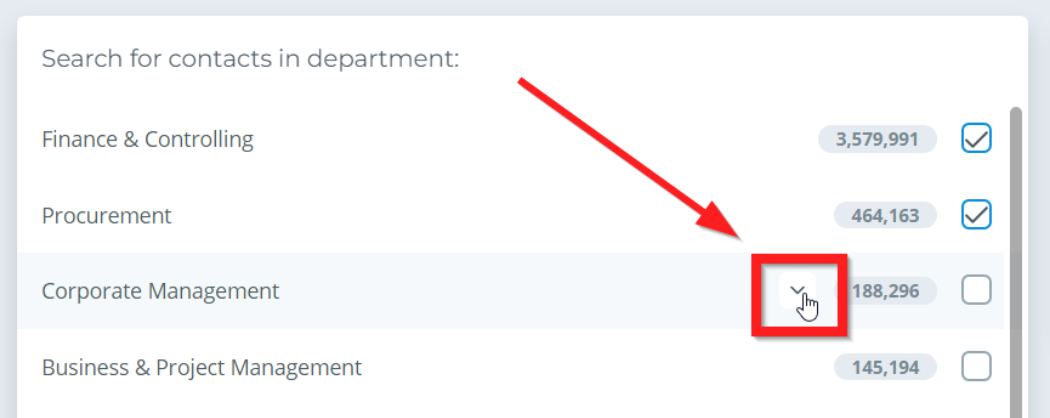
Use the plus and minus symbols or simply enter the desired number of minimum department contacts into the field.
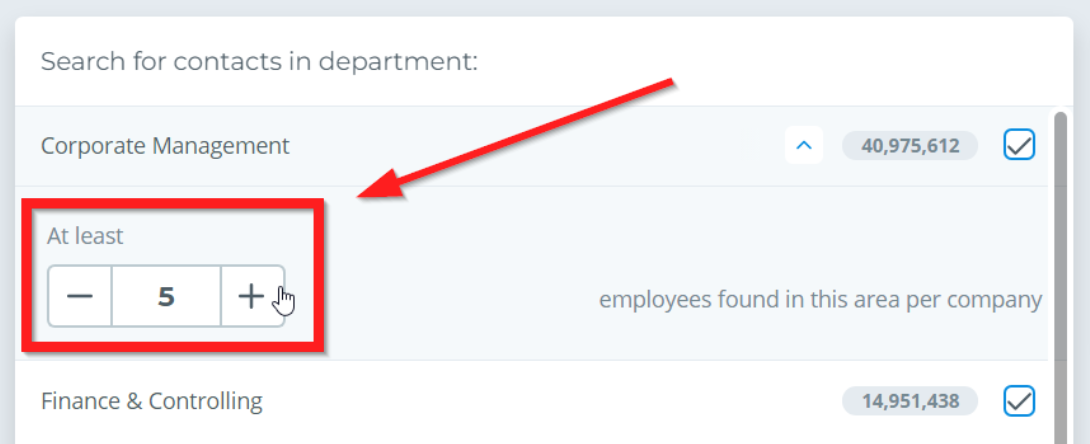
Check or uncheck the desired hierarchy levels for your search under “Hierarchy level” at the top right of the screen.
Please note: The hierarchy level selection will be applied to all departments you have previously checked.
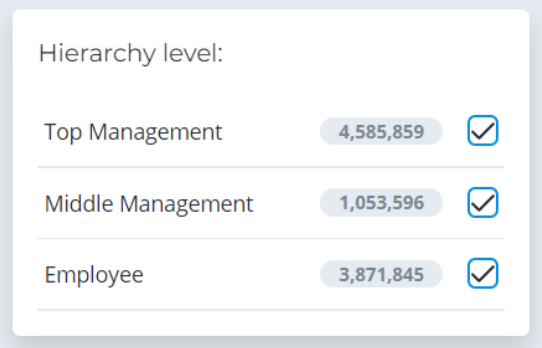
Finalize your search by clicking on the blue button “Contacts” at the bottom right.

Your results list will now show all contacts with the corresponding department affiliations and hierarchy levels.
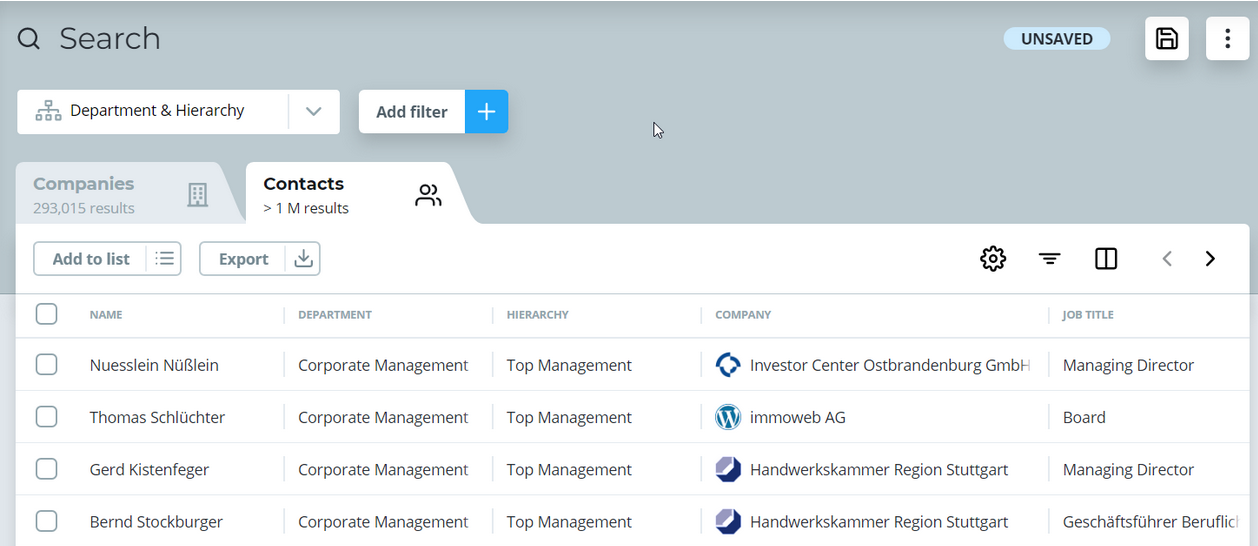
You can now further customize your existing filters or add additional filters to your search.
Saving the search
Click on the “Save” symbol at the top right to save your current contact search.
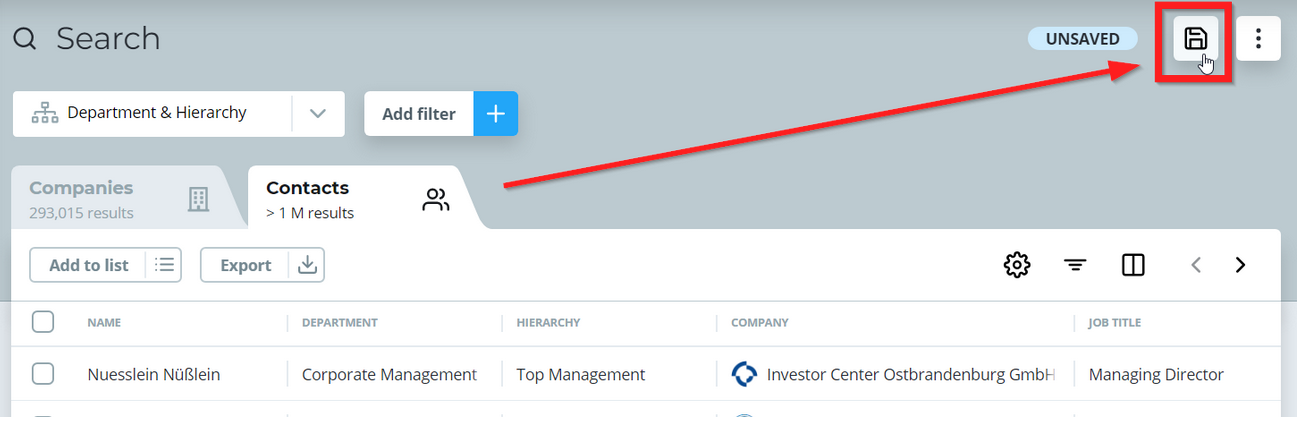
Enter a name for your search and confirm by clicking on the blue button “Save”.
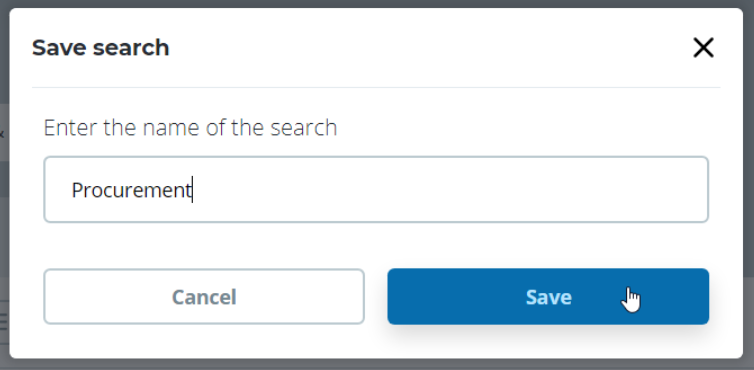
You can access the saved search from the navigation panel on the left side of the screen.
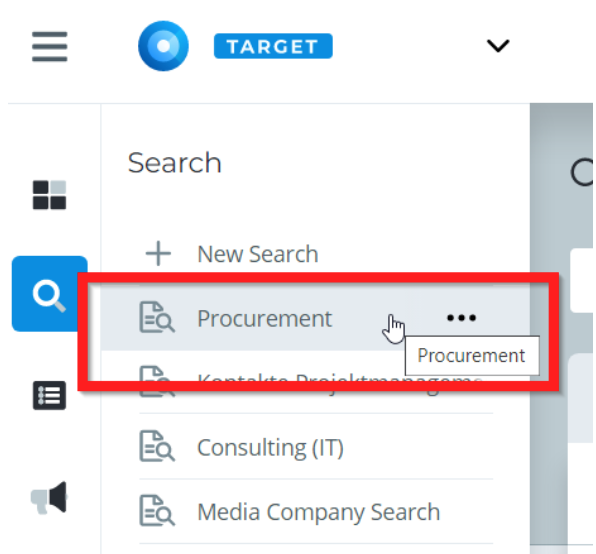
You can further customize a saved contact search by changing search parameters or adding and removing more departments. However, these changes are only temporary. If you want to keep the changes, you have to save the search again by clicking on the save symbol.
Please note: Once you save a search, your old search will be replaced with the current search, including all changes and adjustments.

