Contact lists in Echobot Target 2.0 are static lists of contacts in which you can save selected contacts. Unlike saved searches, these lists are not dynamic. This means that contact lists only change when users save new contacts to existing lists or delete discarded companies.
Adding individual contacts
Open a saved search or create a new search.
Check the boxes to the left of the contacts that you would like to add to your list and click on “Add to list” on top of the search results.
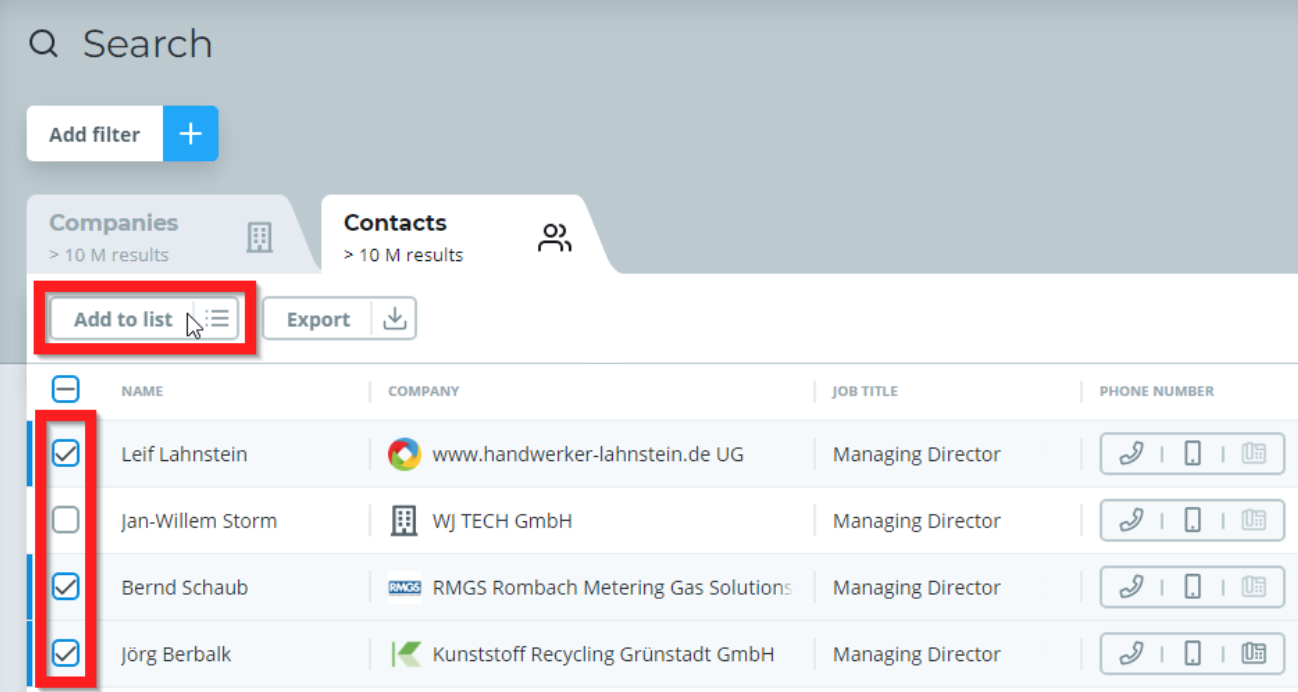
Check the box next to “Also add associated companies of the selected contacts” if you also want to save the corresponding companies in addition to the contacts.
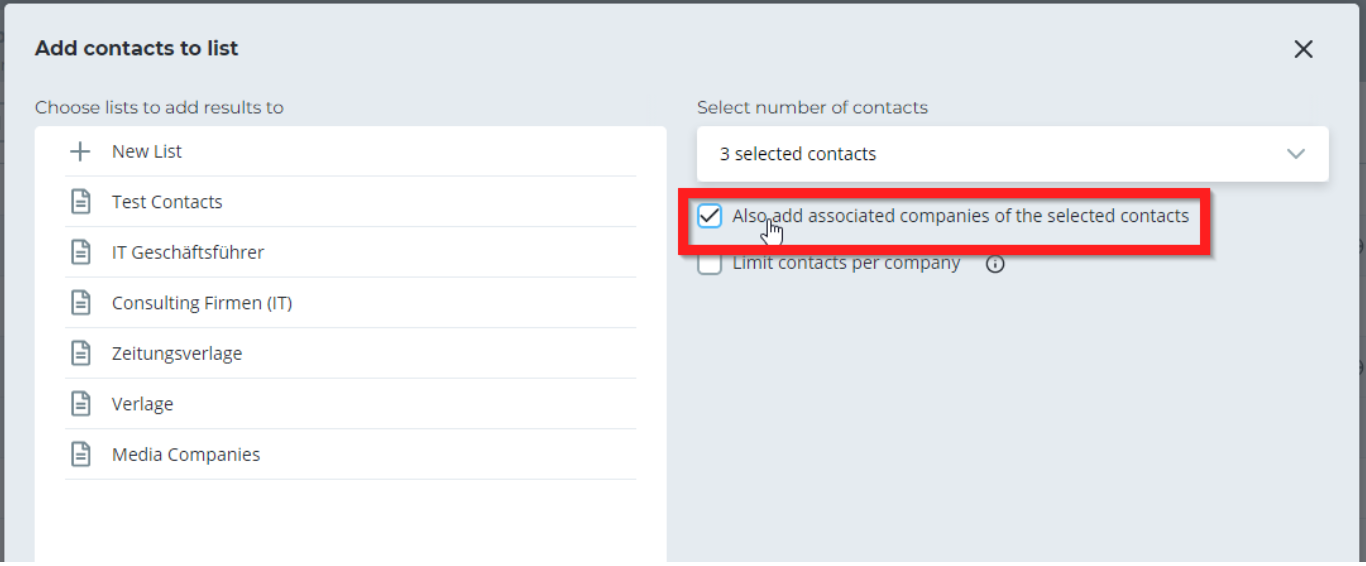
Create a new list by clicking on “New List” at the top left and entering a list name.
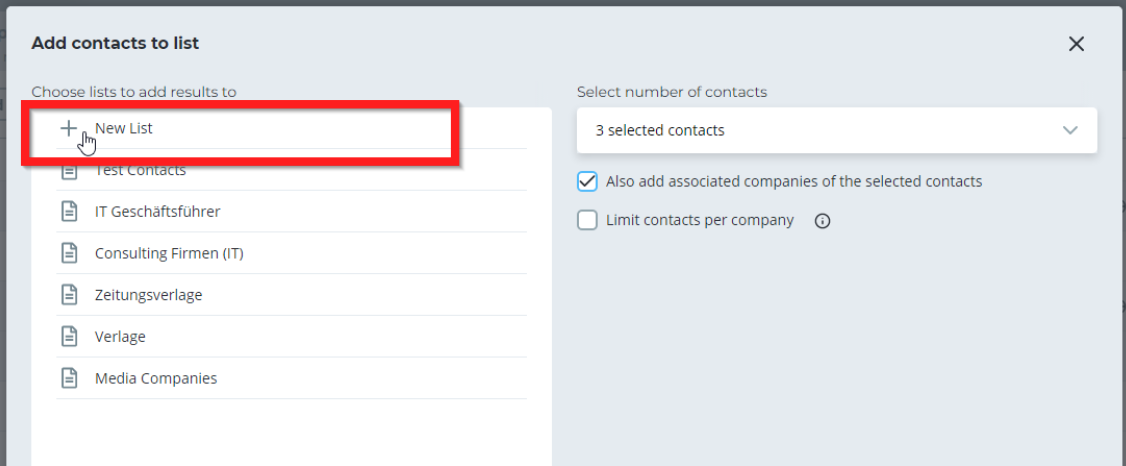
You can also add the selected contacts to one of your existing lists by clicking on the desired list.
Confirm your selection by clicking the blue “Save” button at the bottom right.
You can access your lists by clicking on the list symbol in the left navigation panel.
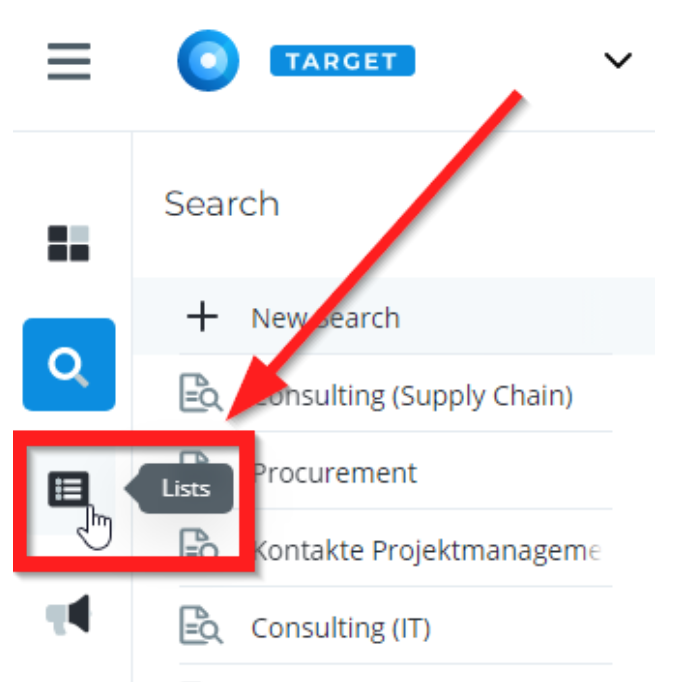
You can access your individual contact lists from the navigation panel at the top left.
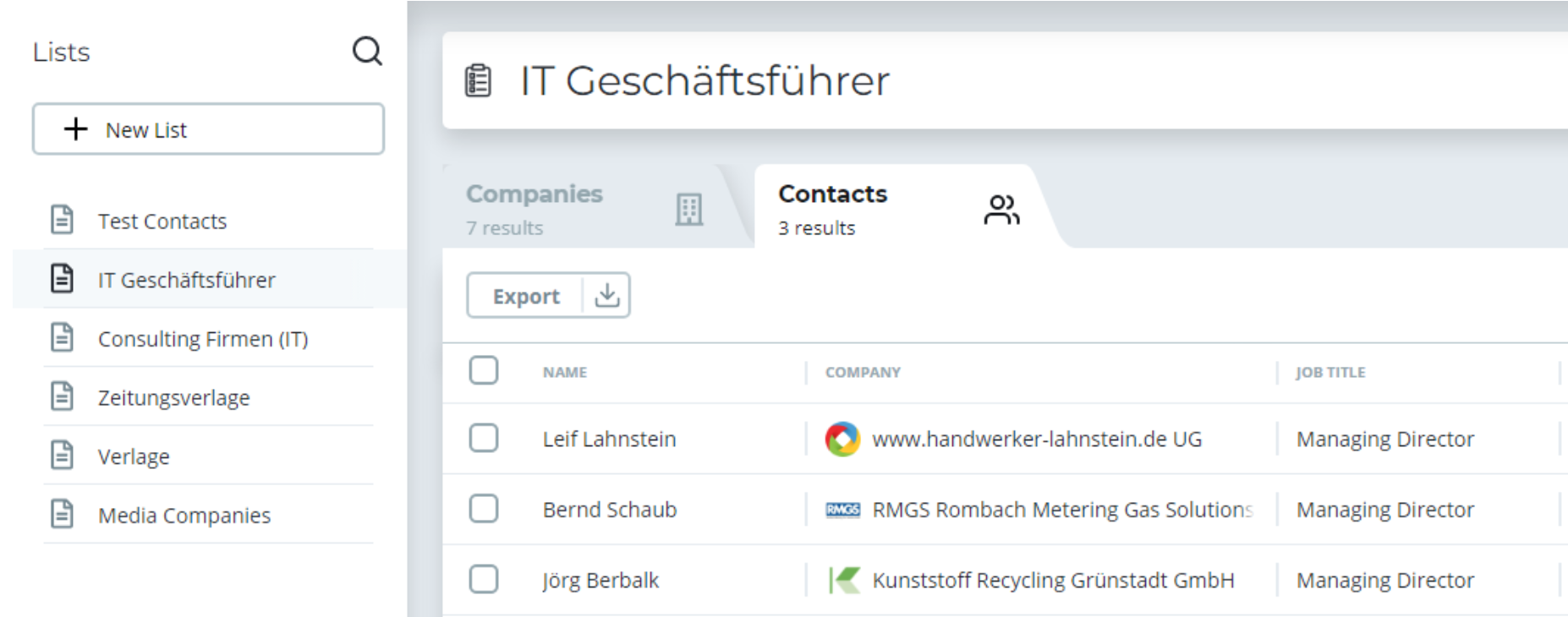
Please note: If you did not check the box “Also add associated companies of the selected contacts” in an earlier step, your company results list will be empty.
Adding large numbers of contacts
We recommend a different method for the creation of lists if you are working with results lists that feature a large number of contacts.
Click on the button “Add to list” while in a search.
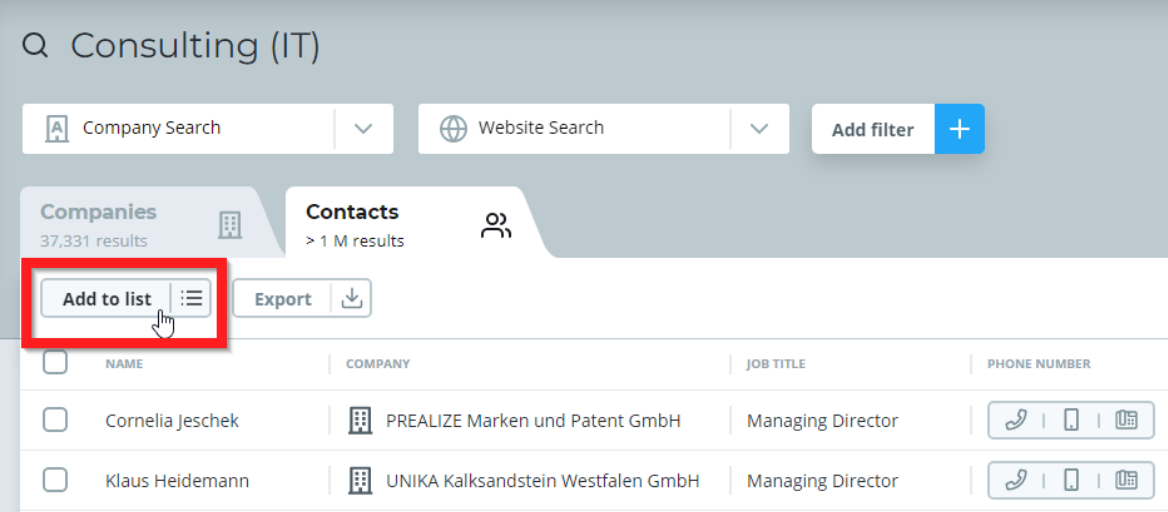
Click on the drop-down menu below “Select number of contacts“ on the top right.
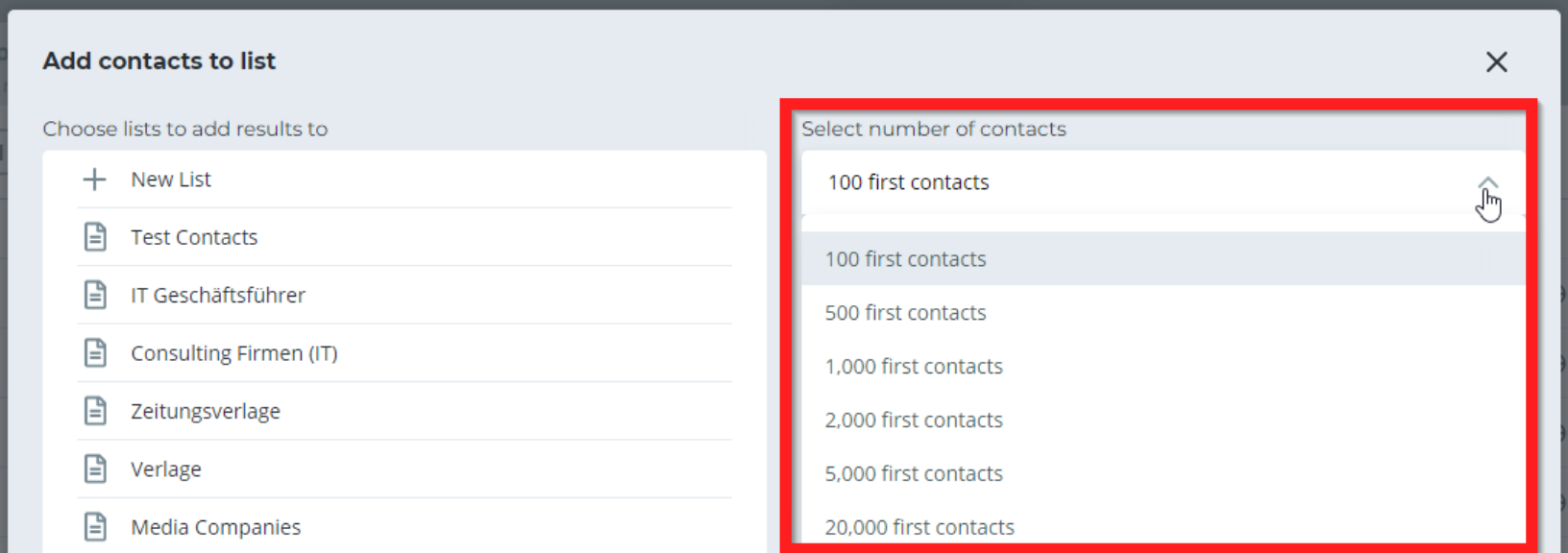
Choose the number of contacts that you would like to add to your list.
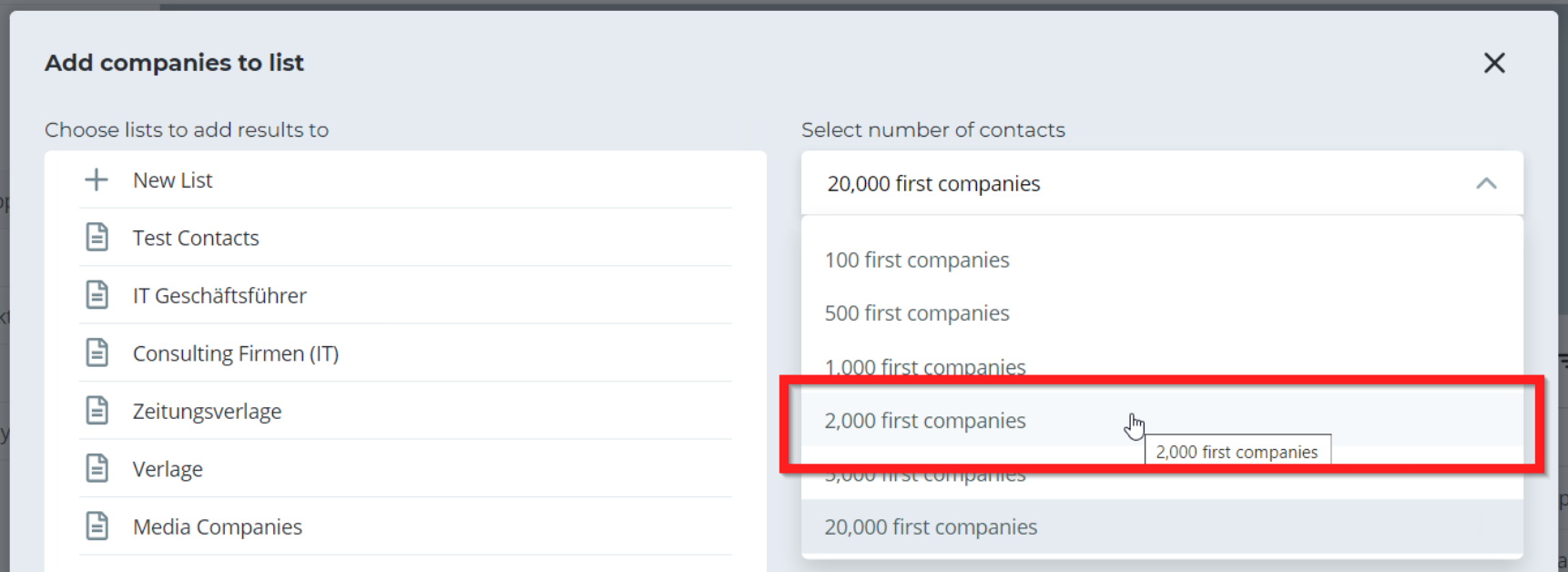
Check the box next to “Also add associated companies of the selected contacts” if you also want to save the corresponding companies in addition to the contacts.
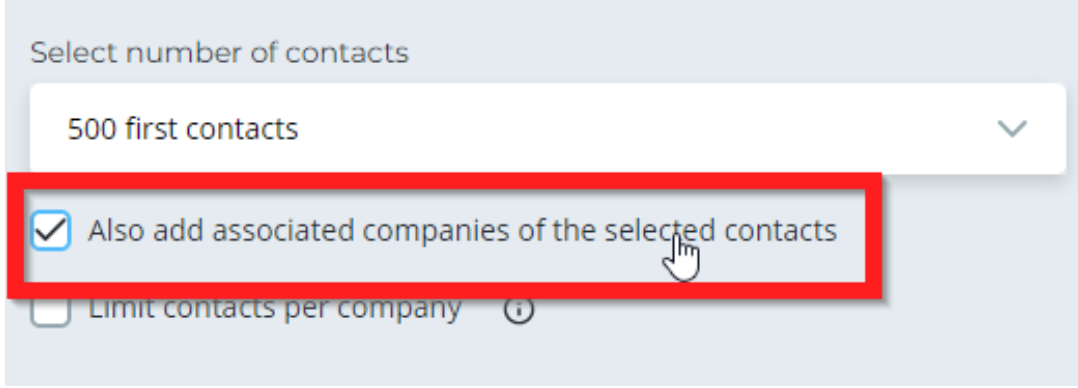
You can specify a limit for the number of contacts that are added to the results list. Check the box next to “Limit contacts per company” and enter the desired number of contacts per company in the field below “List must not exceed”.
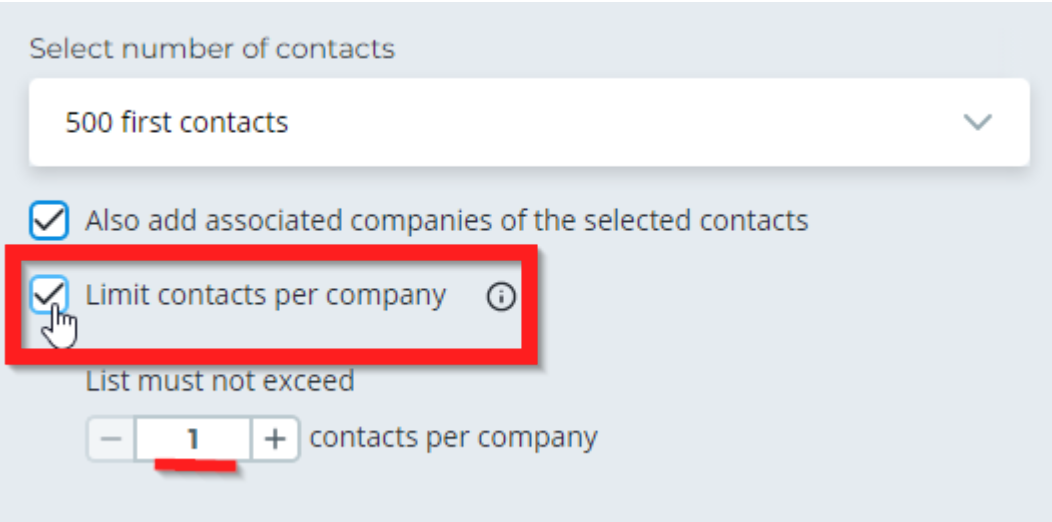
Create a “New List” or select an existing list.
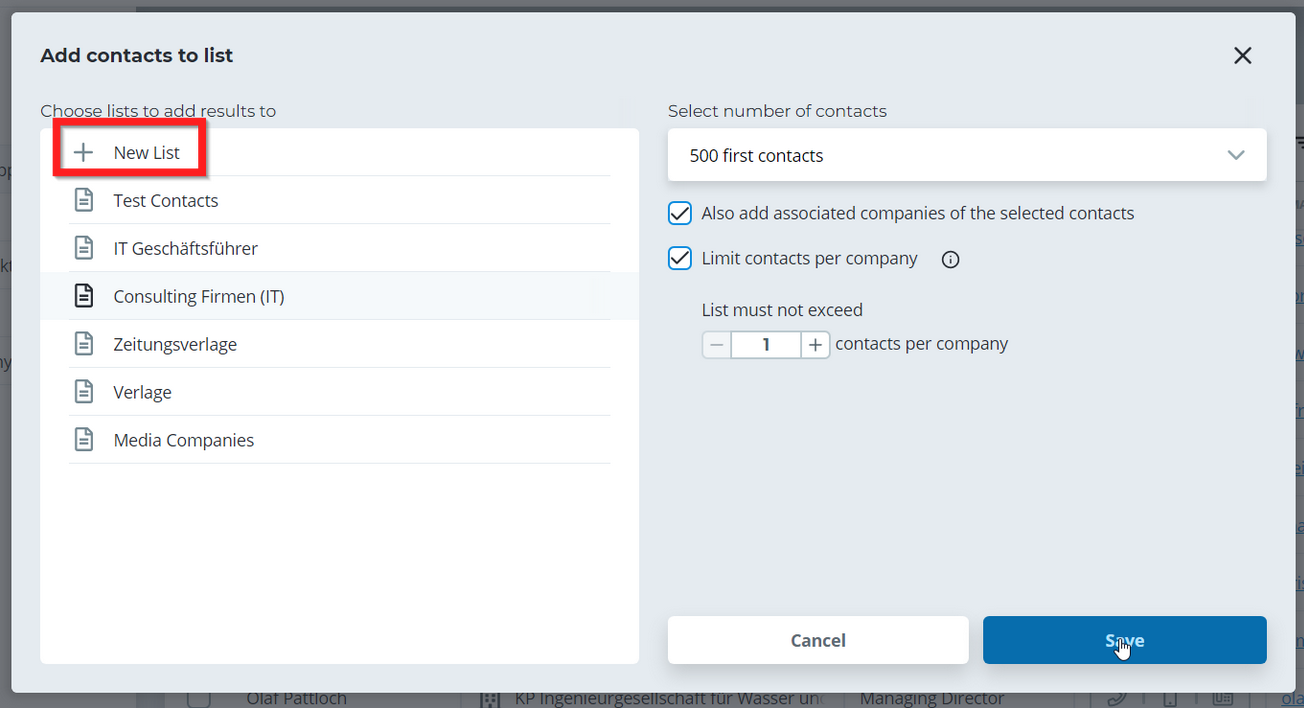
Click on the blue “Save” button at the bottom right to save the selected amount of contacts.

