The Trigger Events filter allows you to search for companies using particular situational contexts or information.
What does the term “trigger” mean in the context of the Echobot platform?
Echobot collects business-relevant content in near-real-time and assigns this content to companies. This includes trade register entries, mentions in online media and social media, job postings, and much more. This content is then further analyzed and assigned to certain topical categories such as “Management Change”, “Job Posting”, or “Recent Construction & Extensions”. Each one of those assignments creates so-called “Sales Triggers”, which may indicate that the corresponding companies could be prospective clients for services or products.
Please refer to this page for a detailed list of all signals in the Echobot Tools as well as further information.
You can create a signal search as follows:
Open a TARGET search and click on the button “Add Filter“. Navigate to “News & Trigger Events“, then select “Trigger Events“.
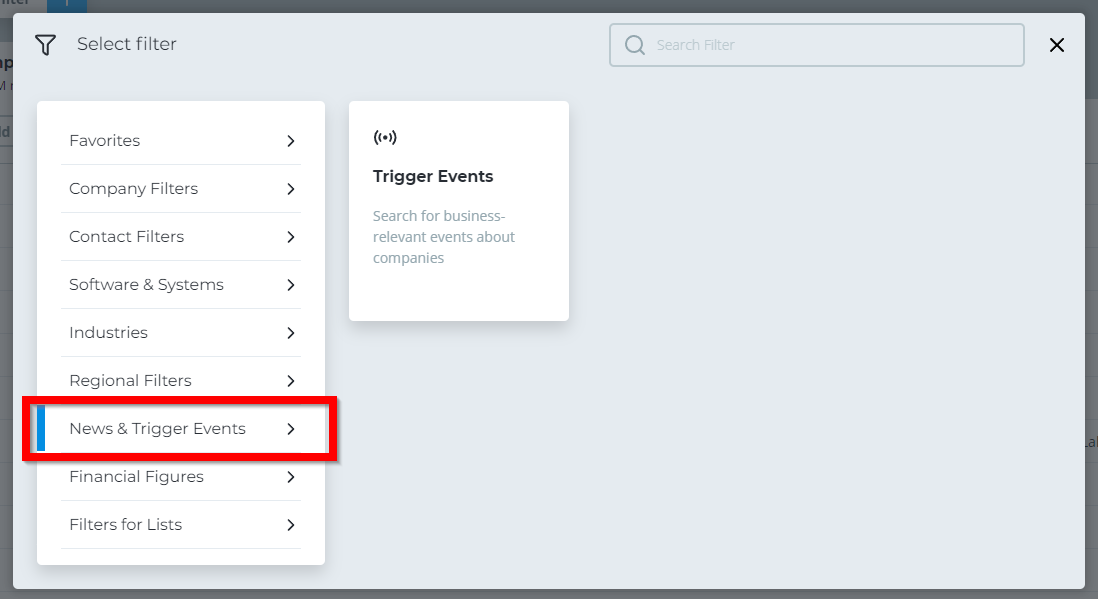
You can mark and search entire general categories:
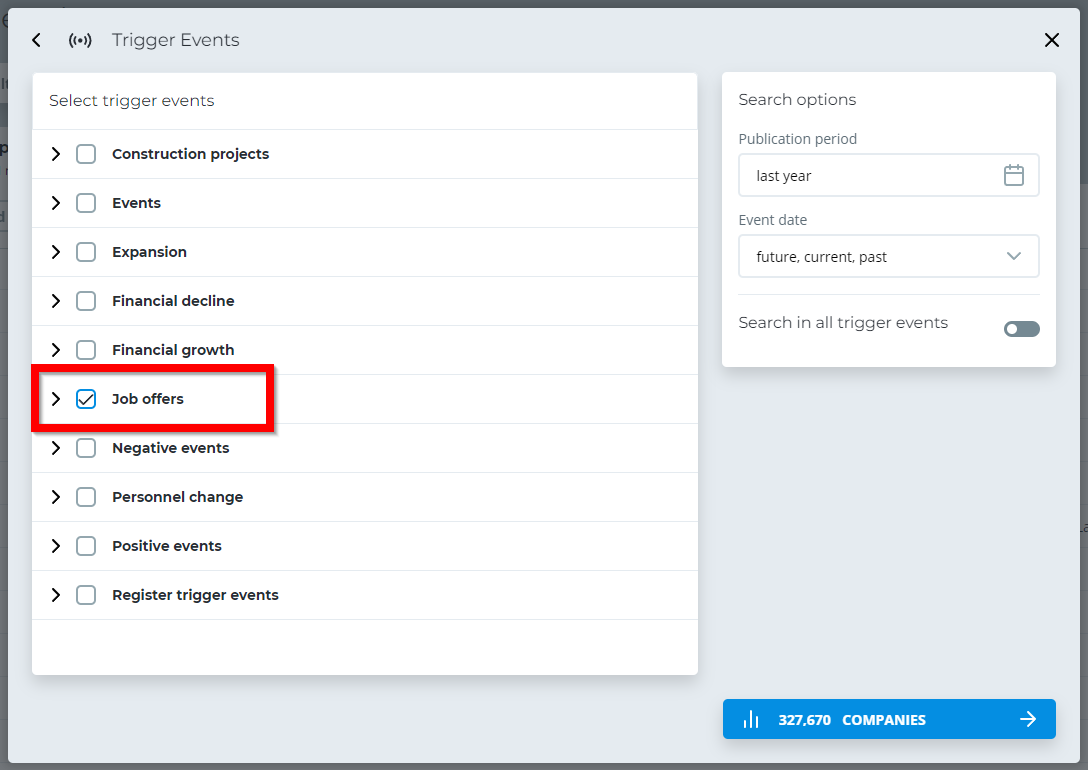
Click on the arrow symbol to the left of each general category to select more specific signals. This will allow you to conduct more targeted searches:
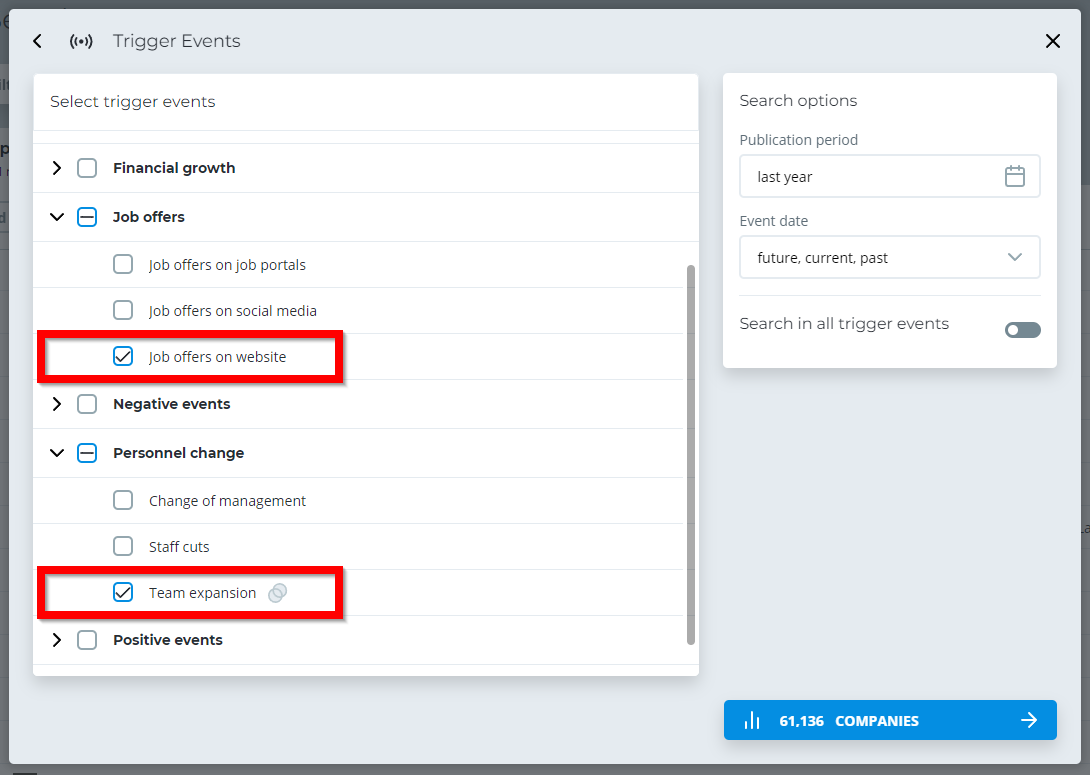
The “Search Options” menu on the upper right side allows you to further customize the results list.
You can define the publication period of your search terms, i.e. the timeframe in which content that matches your search parameters has been published. The standard search timeframe includes everything published within the last year.
You can choose from pre-defined intervals or define a custom fixed period.
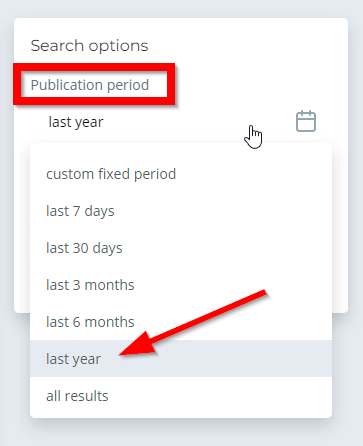
The option “Event date” allows you to extend the search beyond registered event dates. This option is particularly useful for following up on construction projects or trade fair announcements.
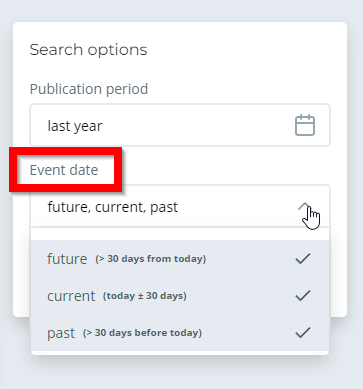
You can add particular keywords to your trigger event searches to exclude irrelevant news events and further narrow down your results list.
Hover over the corresponding trigger event line, click on the intersected circle symbol and enter your keywords.
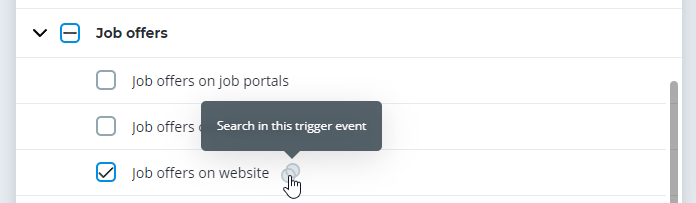
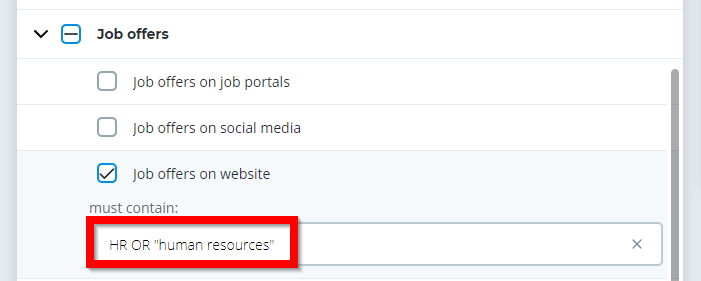
Add these keywords to the field below “Search in all trigger events” in the “Search options” panel to the right if you want to add them to all of your selected trigger event criteria.
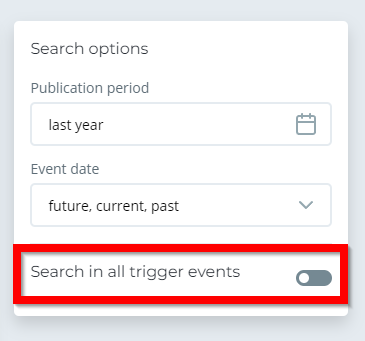
Click on the switch to the right of “Search in all trigger events” to access the field in which you can add your keywords:
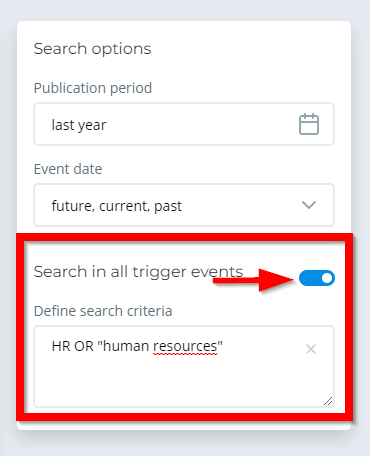
Finalize the setup of your search filter by clicking on the blue button “Companies”.
Note: Certain information in trigger events allow for certain conclusions about the corresponding companies. Job postings may provide insights about whether or not particular departments exist within the companies, or they might indicate what types of tools and software are being used.

